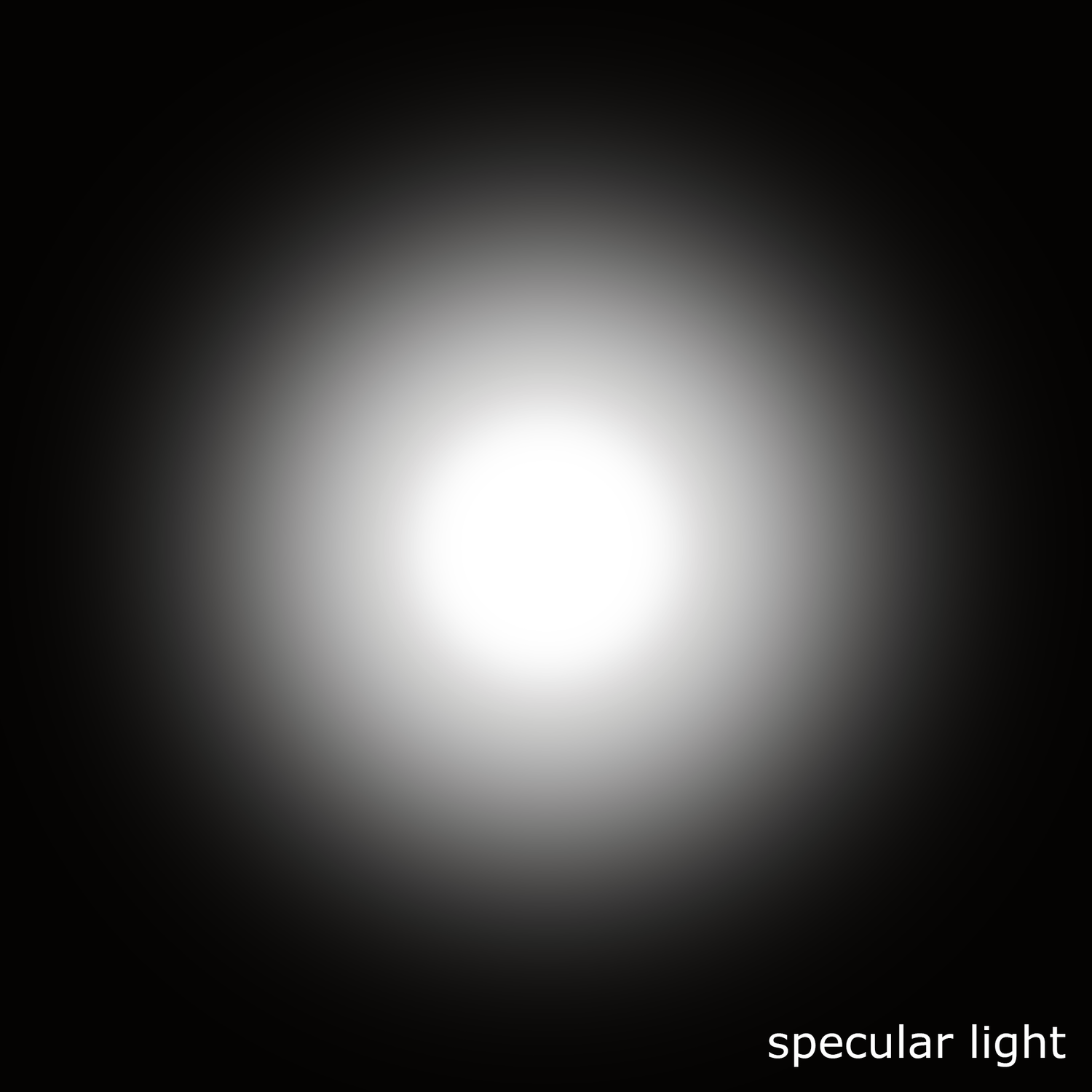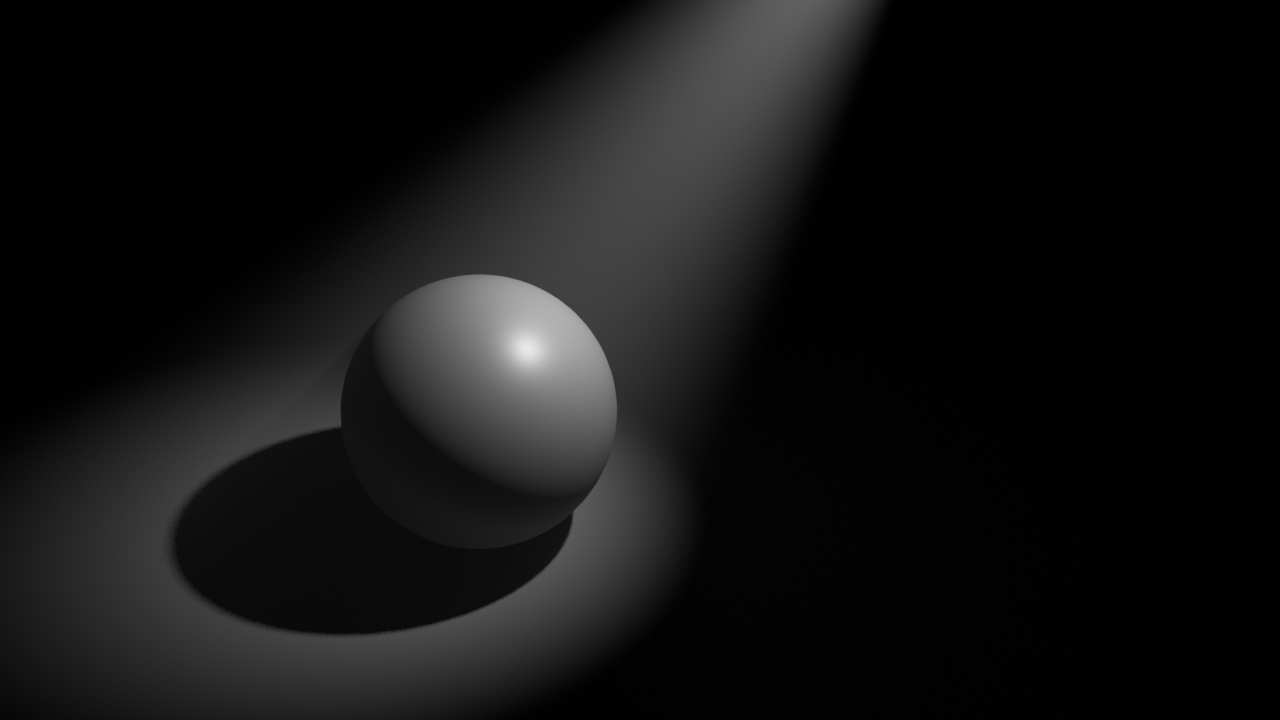By gaffer hq: Gaffer is a free, open-source, node-based VFX application that enables look developers, lighters, and compositors to easily build, tweak, iterate, and render scenes. Built with flexibility in mind, Gaffer supports in-application scripting in Python and OSL, so VFX artists and technical directors can design shaders, automate processes, and build production workflows.
With hooks in both C++ and Python, Gaffer's readily extensible API provides both professional studios and enthusiasts with the tools to add their own custom modules, nodes, and UI.
The workhorse of the production pipeline at Image Engine Design Inc., Gaffer has been used to build award-winning VFX for shows such as Jurassic World: Fallen Kingdom, Lost in Space, Logan, and Game of Thrones.