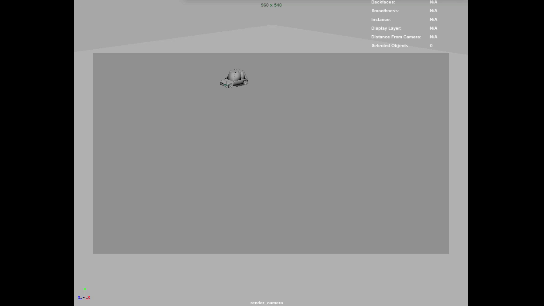In this 3 hour tutorial I go through my photogrammetry workflow using Reality Capture in conjunction with Maya, Zbrush Mari and UV Layout.
I will guide you through the entire process, from capturing footage on-set until asset completion. I will explain the most basic settings needed to process your images in Reality Capture, to create point clouds, high resolution meshes and placeholder textures.
Then I will continue to develop the asset in order to make it suitable for any visual effects production.
This are the topics included in this tutorial.
- Camera gear.
- Camera settings.
- Shooting patterns.
- Footage preparation.
- Photogrammetry software.
- Photogrammetry process in Reality Capture.
- Model clean up.
- Retopology.
- UV mapping.
- Texture re-projection, displacement and color maps.
- High resolution texturing in Mari.
- Render tests.
Check it out on my Patreon feed.