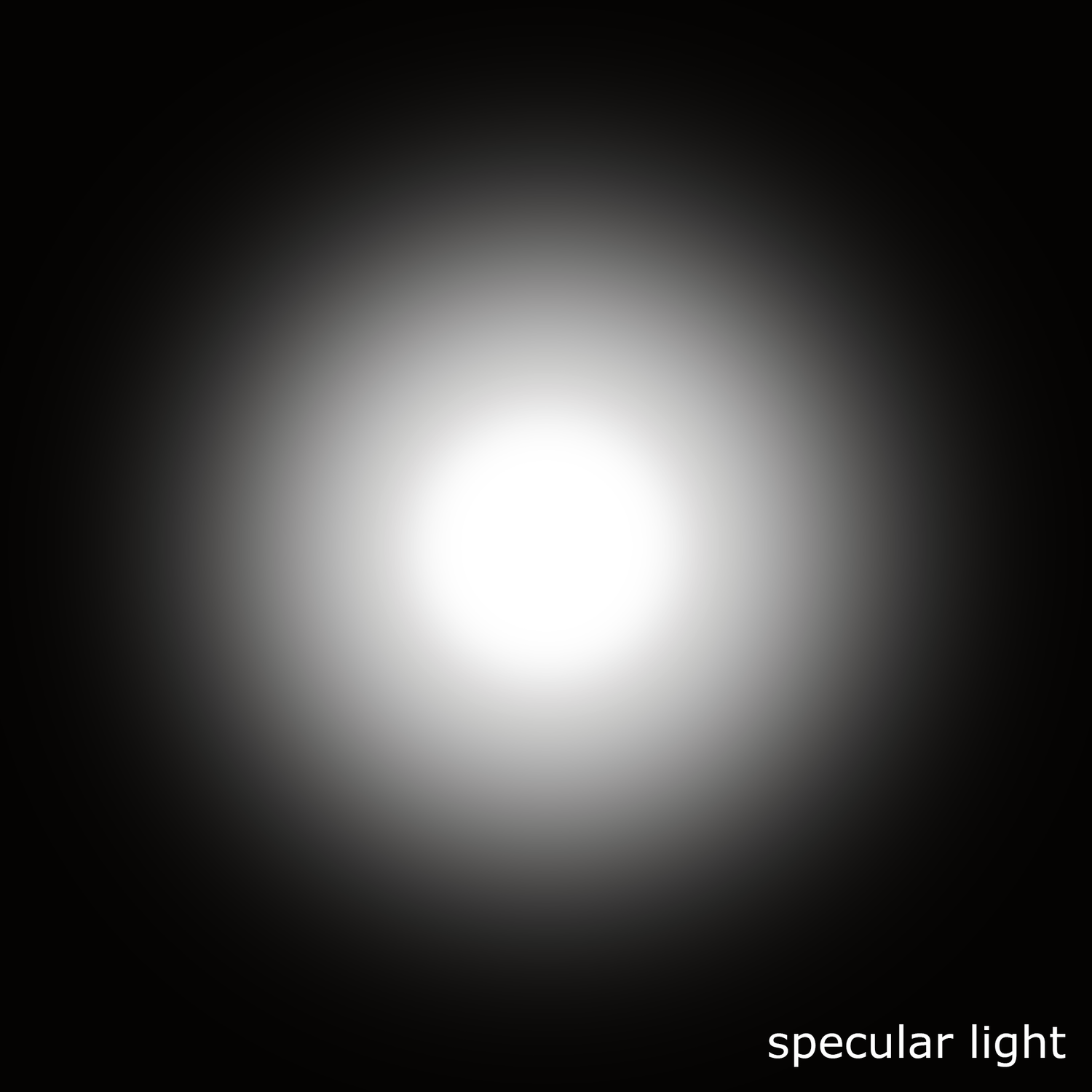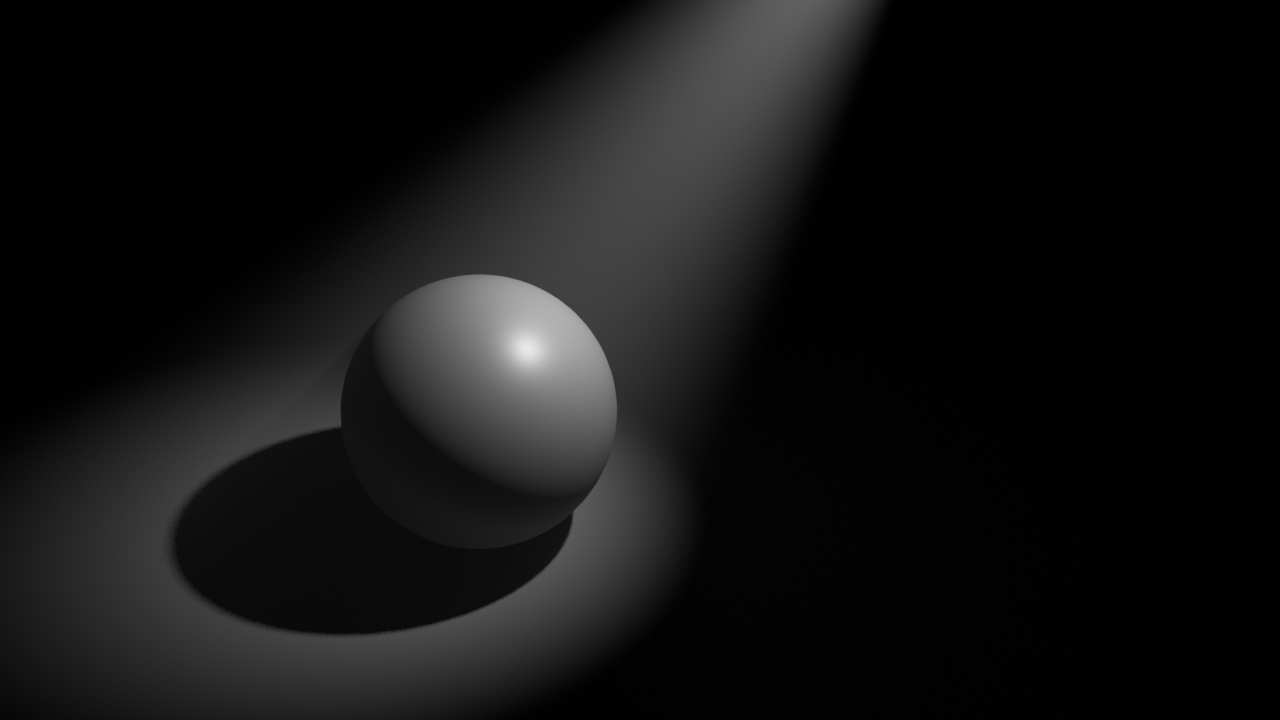A very common situation when look-deving an asset is combining various displacement and bump maps. Having them in different texture maps gives you the possibility to play with them and making very fast changes without going back to Mari and Zbrush and waste a lot of time going back and forward until reaching the right look. You also want to keep busy your look-dev team, of course.
While ago I told you how to combine different displacement maps coming from different sources, today I want to show you how to combine multiple bump maps, with different scales and values. This is a very common situation in vfx, I would say every single asset has at least one displacement layer and one bump layer, but usually, you would have more than one. This is how you can combine multiple bump layers in Maya/Arnold.
- The first thing I'm going to do is add a displacement layer. To make this post easy I'm using a single displacement layer. Refer back to the tutorial I mentioned previously on this post to mix more than one displacement layer.
- Now connect your first bump map layer as usual. Connecting the red channel to the bump input of the shader.
- in the hypershade create a file texture for your second bump layer. In this case a low frequency noise.
- Create an avergage node and two multiply nodes.
- Connect the red channel of the first bump layer to the input 1 of the multiply node. Control the intensity of this layer with the input 2 of the multiply node.
- Repeat with previous step with the second bump layer.
- Connect the outputs of both multiply nodes to the inputs 3D0 and 3D1 of the average node.
- It is extremely important to leave the bump depth at 1 in order to make this work.